Dipl.-Ing. Roger Steen
IT Consulting, Softwareentwicklung, Business Coaching und Fotografie
BLOG-BEITRÄGE
- Übersicht
- Praxistest Nikon Z6 und 24-70/4 S
- Nodalpunktadapter für Panoramafotografie
- Digitalisieren von Farbnegativen
- Panoramen aus Einzelbildern berechnen
- Panoramen auf Webseiten, Facebook und Instagram veröffentlichen
- Videos mit Photoshop bearbeiten
- Astro-Fotografie - Sonne, Mond, Planeten, Kometen, Milchstraße, Nordlichter und Deep Sky
- Zeitraffer-Videos erstellen
- HDR-Fotografie
In Vorbereitung:
- Erste Schritte mit Lightroom CC
- Blitzen mit Nikon Kameras
- Microsoft Photo Story 3
ZEITRAFFER-VIDEO ERSTELLEN
Ich nutze LRTimelapse 5, um aus meinen Bildern Zeitraffer-Videos zu erstellen.
Vor der Installation unbedingt die Installationshinweise beachten. Ich nutze die aktuelle Version von Lightroom Classic und habe die aktuelle Version des Adobe DNG Converters heruntergeladen und installiert. Er wird von LRTimelapse 5 benötigt.
Ein sehr gutes deutsches Video-Tutorial zum Programm findet man hier auf der LRTimelapse-Seite. Ich empfehle, sich das Video einmal ganz anzusehen und parallel selbst ein Zeitraffer zu erstellen.
Danach wäre meine Step-by-Step Kurzanleitung zum Abarbeiten des Workflows als Erinnerungshilfe bestimmt hilfreich.
- Ich kopiere die RAW-Dateien von der Speicherkarte mit dem Windows Explorer in die Verzeichnisstruktur auf meiner Festplatte und importiere dann die Bilder in meinen Lightroom-Katalog durch hinzufügen
Damit unterscheidet sich mein persönlicher Workflow von dem Workflow am Beginn des Video-Tutorials.
- Adobe Ligthroom Classic
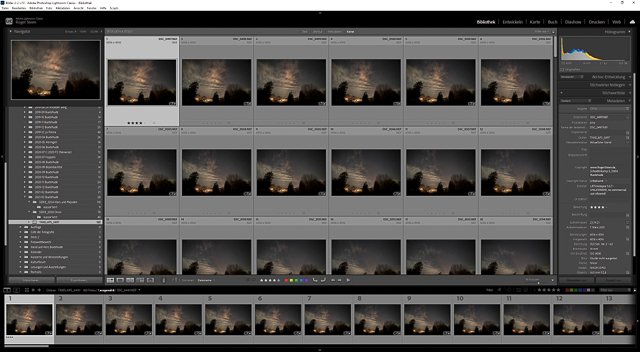
und LRTimelapse 5
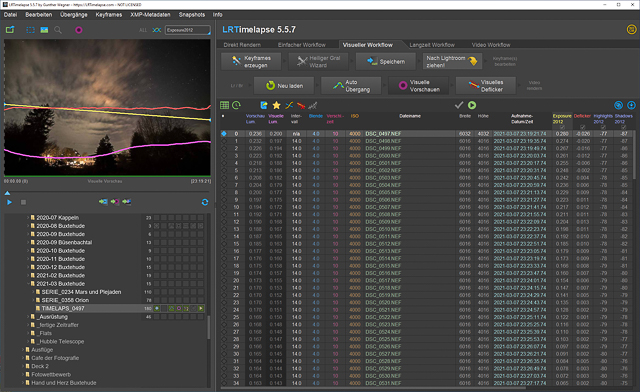
starten.
- In LRTimelapse
- den Visuellen Workflow auswählen und jeden Schritt der Reihe nach abarbeiten. Es gibt zu jedem Schritt einen kurzen Tool-Tipp.

- den Ordner mit den Zeitrafferbildern öffnen
- Keyframes erzeugen
- Gegebenenfalls den Heiligen Gral Wizard nutzen
- XMP-Dateien speichern
- den Visuellen Workflow auswählen und jeden Schritt der Reihe nach abarbeiten. Es gibt zu jedem Schritt einen kurzen Tool-Tipp.
- In Lightroom
- Da die die Sequenz bereits in Lightroom ist in die Raster-Ansicht wechseln und den Ordner mit den Zeitrafferbildern öffnen
- Den Filter auf LRT5 Full Sequence setzen
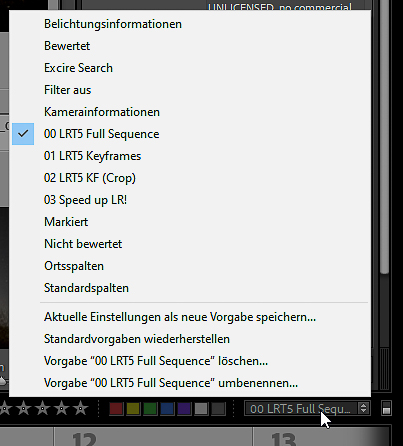
- Alle Bilder mit Strg-A selektieren
- Die XMP-Metadaten lesen mit Menü Metadaten - Lese Metadaten aus Dateien
- Den Filter auf LRT5 Keyframes setzen
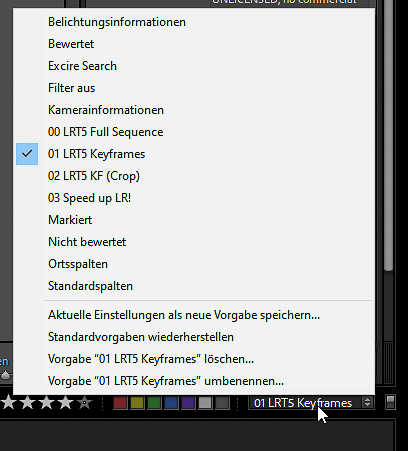
- Die Bilder der Keyframes wie gehabt in Lightroom bearbeiten
- Dabei die Keyframes von links nach rechts bearbeiten
- Die Einstellungen von einem Keyframe auf den nächsten übertragen. Dazu das bearbeitete Bild selektieren und das Bild, auf das übertragen werden soll mit STR und linke Maustaste auswählen. Dann mit Menü Scripts - LRT Sync Keyframes die Einstellungen übertragen
- In der Raster-Ansicht die XMP-Metadaten für alle Keyframes speichern mit Menü Metadaten – Metadaten in Datei speichern
- In LRTimelapse
- Mit Neu laden die XMP-Metadaten lesen
- Mit Auto Übergänge die Keyframe basierten Übergänge erstellen
- Die Visuellen Vorschauen erstellen
- Das Visuelle Deflicker durchführen
- In Ligthroom
Die Bilder müssen jetzt in Lightroom entwickelt werden.
- In die Raster-Ansicht alle Bilder mit Strg-A selektieren
- Die XMP-Metadaten lesen mit Menü Metadaten - Lese Metadaten aus Dateien
- Exportieren aller Bilder mit dem LRTExport-Plugin
ACHTUNG: Der Export muss über Exportieren-Dialog gestartet werden!
- In LRTimelapse
- Mit Video Rendern das Zeitraffer-Video erstellen
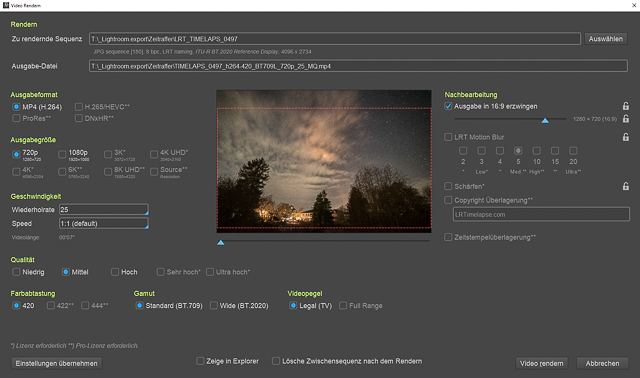
- Mit Video Rendern das Zeitraffer-Video erstellen
Beispiel
Hier ein kurzes Zeitraffer-Video, das ich aus 371 Einzelbilder vom April 2018 erstellt habe. Ich habe zwischen 10:28 Uhr und 16:38 Uhr jede Minute ein Foto aufgenommen.
Stativ + Nikon D300S + AS-S Micro NIKKOR 60mm 1:2.8 G
bei ISO 500, f7.1 1/160 Sekunde
Unterstützung
Wenn Du mich für die hier bereitgestellten Informationen unterstützen möchtest, dann freue ich mich. Wie viel Du spendest, bleibt Dir überlassen.
Ich zahle 1,5% des Spendenbetrags + 0,35 EUR pro Transaktion als Servicegebühr an PayPal.
Eine Spendenquittung kann ich leider nicht ausstellen, da ich keine gemeinnützige Organisation bin.
Auf Wunsch stelle ich Dir gerne eine Rechnung inkl. Ausweis der Umsatzsteuer aus.
Bitte kontaktiere mich einfach unter info@RogerSteen.de