Dipl.-Ing. Roger Steen
IT Consulting, Softwareentwicklung, Business Coaching und Fotografie
BLOG-BEITRÄGE
- Übersicht
- Praxistest Nikon Z6 und 24-70/4 S
- Nodalpunktadapter für Panoramafotografie
- Digitalisieren von Farbnegativen
- Panoramen aus Einzelbildern berechnen
- Panoramen auf Webseiten, Facebook und Instagram veröffentlichen
- Videos mit Photoshop bearbeiten
- Astro-Fotografie - Sonne, Mond, Planeten, Kometen, Milchstraße, Nordlichter und Deep Sky
- Zeitraffer-Videos erstellen
- HDR-Fotografie
In Vorbereitung:
- Erste Schritte mit Lightroom CC
- Blitzen mit Nikon Kameras
- Microsoft Photo Story 3
PANORAMEN AUS EINZELBILDERN BERECHNEN
Einführung
Es ist schon etwas Faszinierendes, wenn man mehrere Landschaftsfotos zu einem großen Foto zusammensetzt.
- Generell sollten die Bilder mit einem Stativ und einem Nodalpunktadapter fotografiert werden.
Ich habe aber auch gute Erfahrungen ohne Stativ gemacht. Dabei versuche ich die Kamera um den Nodalpunkt zu drehen. Meistens gelingt mir das ganz gut. - Besser im Hochformat als im Querformat fotografieren.
Wenn ich im Querformat fotografiere, dann nutze ich das Weitwinkel und habe weniger Aufnahmen für das Panorama. Beim Hochformat bekomme ich den Vordergrund besser ins Panorama. - Den Weißabgleich fest wählen, ansonsten könnte er sich von Bild zu Bild ändern einfrieren – abhängig vom Motiv, geht aber auch ohne.
- Die Belichtung ausmessen und mit dem Belichtungsspeicher einfrieren – abhängig vom Motiv, geht aber auch ohne.
- Das erste Bild fokussieren und dann den Auto-Fokus abschalten – abhängig vom Motiv, geht es aber auch ohne.
- Die Einzelbilder sollten sich um 20 % bis 25 % überlappen. Das ist sehr wichtig.
- Die Bilder schnell hintereinander fotografieren – besonders, wenn sich die Wolken im Bild bewegen.
- Wenn schon ein Stativ genutzt wird, dann eine große Blendenzahl für eine hohe Tiefenschärfe einstellen und mit einem Fernauslöser arbeiten.
Neben Landschaften habe ich auch schon Gebäude / Architektur und Innenräume als Panorama fotografiert. Auch bei Veranstaltungen mache ich die eine oder andere Panoramaaufnahme. Und es ist auch mögliche, mehrreihige Panoramen sowie HDR-Panoramen aufzunehmen und zu berechnen.
Panoramen mit dem „Image Composite Editor“ berechnen
Ich nutze den Image Composite Editor von Microsoft, um aus RAWs oder JPGs schnell und unkompliziert Panoramen zu berechnen. In erster Linie mache ich dass, weil es schnell geht und ich so entscheiden kann, ob es sich lohnt, das Bild aufzuheben und gegebenenfalls das Panorama später mit Adobe Lightroom CC aus den RAWs zu berechnen und individuell zu entwickeln. Gerade bei einreihigen 360-Grad-Panoramen nutze ich gerne den Image Composite Editor.
What is Image Composite Editor?
Image Composite Editor (ICE) is an advanced panoramic image stitcher created by the Microsoft Research Computational Photography Group. Given a set of overlapping photographs of a scene shot from a single camera location, the app creates a high-resolution panorama that seamlessly combines the original images…
Freier Download für Windows als 32- und 64bit Version
https://www.microsoft.com/en-us/download/details.aspx?id=52459
Schritt 1 – Neues Panorama und Bilder auswählen
Beim Import der Bilder nutze ich für einreihige Panoramen die Einstellung Simple panorama und dann Auto-detect. Bei einem 360-Grad-Panorama wähle ich Rotating motion aus.
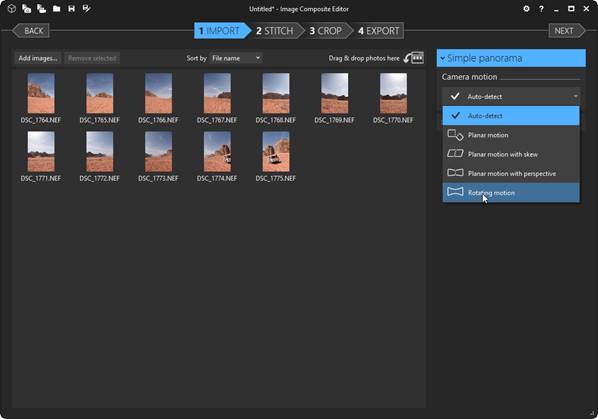
Schritt 2 – Panorama berechnen und Projektion auswählen
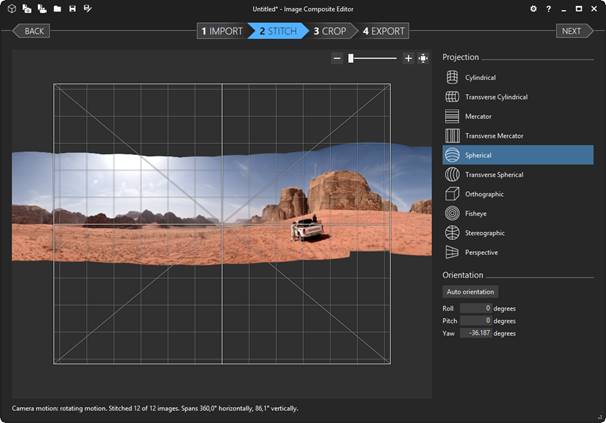
Bei 360-Grad-Panoramen habe ich die Möglichkeit, und kann das Panorama horizontal verschieben.

Die Statuszeile des Programms zeigt alle notwendigen Informationen zum Panorama an
![]()
Schritt 3 – Panorama beschneiden
Wenn ich Panoramen als Preview erstelle, dann wird kein Crop und keine Image completion vorgenommen, weil ich so besser beurteilen kann, welche Bereiche ich später mal verwenden könnte.
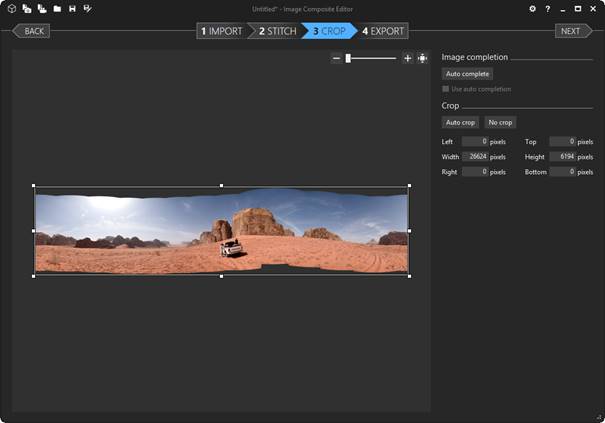
Wenn ich jetzt das Panorama verwenden will, dann nutze ich entweder den Auto crop oder die Image completion.
Das Original-Bild nach dem Zusammenfügen der Einzelbilder

Mit Auto crop

Mit Image completion

Schritt 4 – Panorama als JPG exportieren
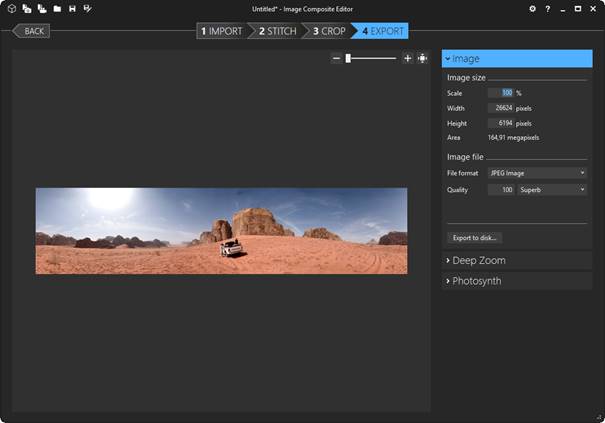
Bei der Image Size nutze ich entweder die volle Größe oder passe die Width oder die Height entsprechend der weiteren Verwendung an.
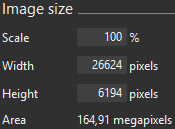
Ich exportiere das Panorama grundsätzlich als JPG mit der Qualität 100%.
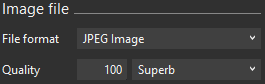
Den von Programm vorgeschlagenen Dateinamen <NameErstesBild>_stitch.jpg übernehme ich. Neben dem Panoramabild kann ich auch noch die Projektdatei mit allen Einstellungen in einem weiteren Schritt speichern.
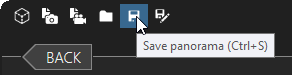
Der Image Composite Editor biete noch viele weitere Möglichkeiten, auf die ich hier aber nicht eingegangen bin.
Panoramen mit Adobe Lightroom CC berechnen
In Adobe Lightroom CC werden Panoramen vorzugsweise mit den RAW-Dateien berechnet, als DNG-Datei abgespeichert und können dann mit Lightroom weiter entwickelt werden.
Ich habe alle meine Bilder in einer Ordnerstruktur auf der Festplatte sortiert, die wie in diesem Beispiel aussehen kann.
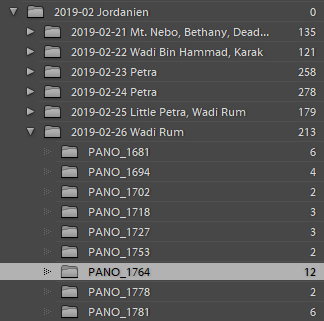
Ich lege alle Teilbilder eines Panoramas in einem Unterordner ab.
Schritt 1 – Bilder auswählen und zusammenfügen
Ich wähle die Teilbilder des Panoramas aus, dann rechte Maustaste und unter Zusammenführen von Fotos finde ich Panorama…. In den neueren Versionen von Lightroom ist auch das Zusammenfügen von HDR-Panoramen möglich.
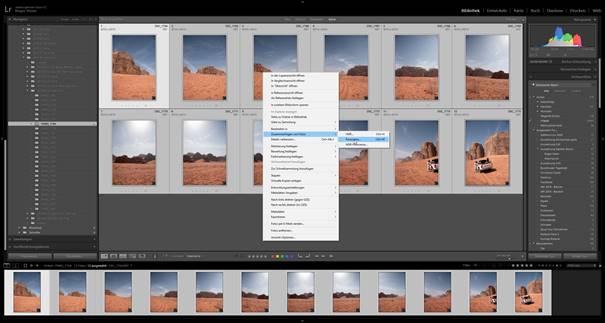
Schritt 2 – Projektion und Optionen auswählen
In den Optionen kann die Projektionsart und das automatische Freistellen bzw. eine automatische Randverkrümmung eingestellt werden.
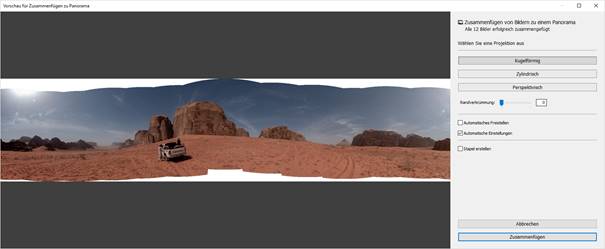
Per Randverkrümmung lassen sich die Kanten eines zusammengefügten Panoramabilds dehnen, so dass Sie keine wichtigen Details wegschneiden müssen. Damit können Sie das Look-and-Feel der gesamten Aufnahme bewahren, auch wenn das Panoramabild transparente Ränder aufweist.
Adobe Neuerungen Lightroom CC (2015.4)
Vorschau ohne Anpassungen

Mit vollem Ausgleich der Randverkrümmung

Ohne Ausgleich der Randverkrümmung aber mit automatischem Freistellen

Schritt 3 – Panorama berechnen
Mit dem Button Zusammenfügen wird dann die Berechnung gestartet.

TIPP: bei den ersten Versuchen empfehle ich, die Auslastung des Arbeitsspeichers mit dem Task-Manager zu beobachten. Wenn die Auslastung des Arbeitsspeichers an die obere Grenze kommt, dann keine hektischen Aktionen durchführen. Der Rechner braucht dann extrem lange, um die Aufgabe zu beenden. Also einfach warten.
Nach erfolgreicher Berechnung ist das fertige Panorama als <NameErstesBild>_Pano.dng abgelegt. Diese Datei verschiebe ich dann den übergeordneten Ordner.
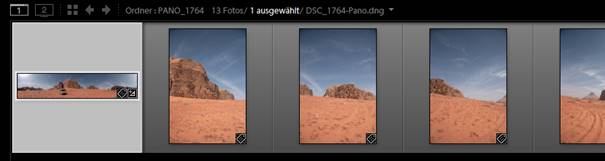
Jetzt kann die DNG-Datei mit Lightroom individuell weiter entwickelt und später als JPG exportiert werden.
Unterstützung
Wenn Du mich für die hier bereitgestellten Informationen unterstützen möchtest, dann freue ich mich. Wie viel Du spendest, bleibt Dir überlassen.
Ich zahle 1,5% des Spendenbetrags + 0,35 EUR pro Transaktion als Servicegebühr an PayPal.
Eine Spendenquittung kann ich leider nicht ausstellen, da ich keine gemeinnützige Organisation bin.
Auf Wunsch stelle ich Dir gerne eine Rechnung inkl. Ausweis der Umsatzsteuer aus.
Bitte kontaktiere mich einfach unter info@RogerSteen.de